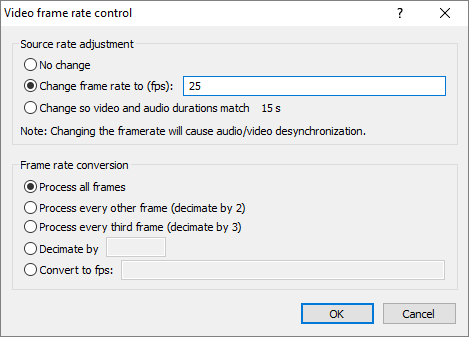
Fig. 1 : Choisissez le nombre d'image par secondes.
Attention : Il est impératif que, si vous créez plusieurs timelapses pour ensuite les coller ensembles dans un logiciel de montage, vous devez tous les enregistrer avec le même FRAME RATE. Sinon votre rendu sera mauvais sur votre futur logiciel, soit avec des petites lignes noires, soit avec des saccades ou même les deux. Parfois le logiciel ne veut même pas enregistrer la vidéo.
Maintenant, nous allons passer aux choses sérieuses... La compression finale. Cliquez sur « Video » puis sur « Compression » et sélectionnez le codec « x264 » (Fig. 2).
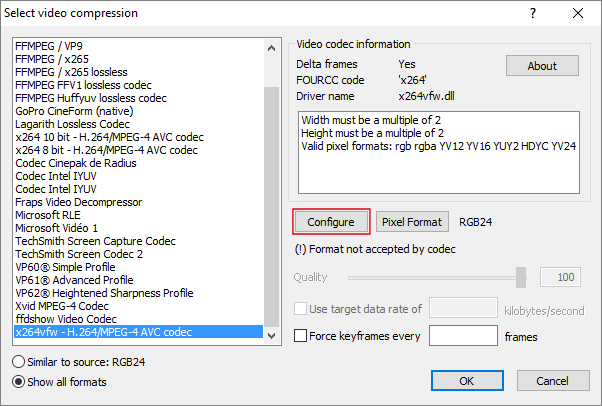
Fig. 2 : Le codec x264.
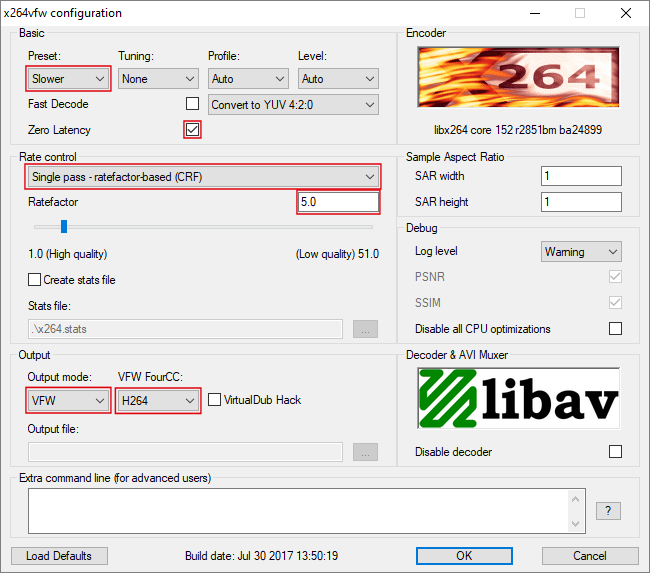
Fig. 3 : La configuration du codec x264.
Pour trouver le bon chiffre, cliquez sur « File » puis sur « Save video... ». Choisissez l'emplacement. Pendant le travail, vous aurez cette fenêtre ci-dessous.
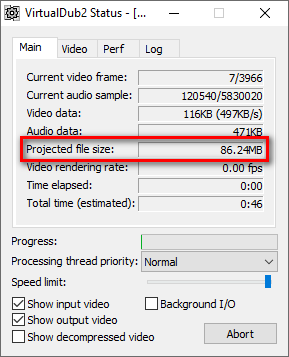 La ligne « Projected file size » donne une estimation
de la taille finale de la vidéo.
La ligne « Projected file size » donne une estimation
de la taille finale de la vidéo.
Si vous êtes à 50 % de la progression et que ce nombre dépasse est loin ce que vous espériez, vous pouvez cliquer sur « Abort » pour arrêter la création de la vidéo.
Mettez une valeur différente pour le bitrate et recommencez.
Vérifiez la qualité de votre vidéo avant de fermer VirtualDub 2.
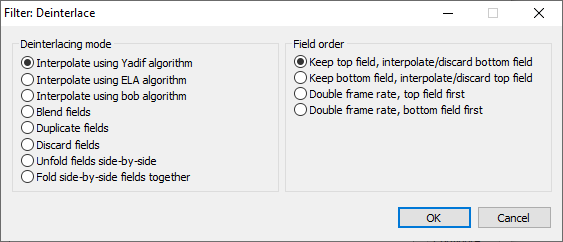
- Introduction
- Sur le terrain
- Préparatifs pour réaliser son timelapse
- Traitement des images
- Traitement vidéo
© 2025 Copyright Mayumi YAMANAKA