Ouvrez votre dossier « JPEG » de votre espace de Travail. Ouvrez la première image de ce dossier avec le logiciel FastStone. Si le programme ouvre votre image en plein écran, faites un clic droit sur l'image puis cliquez sur « Basculer vers l'explorateur ».
Appuyez sur les touches CTRL et A pour tout sélectionner. Cliquez sur « Outils » puis sur « Convertir les images sélectionnées ». Ensuite, cliquez sur « Options avancées » (Fig. 1).Si vous ne voyez pas ce bouton, cochez la case « Utiliser les options avancées... »
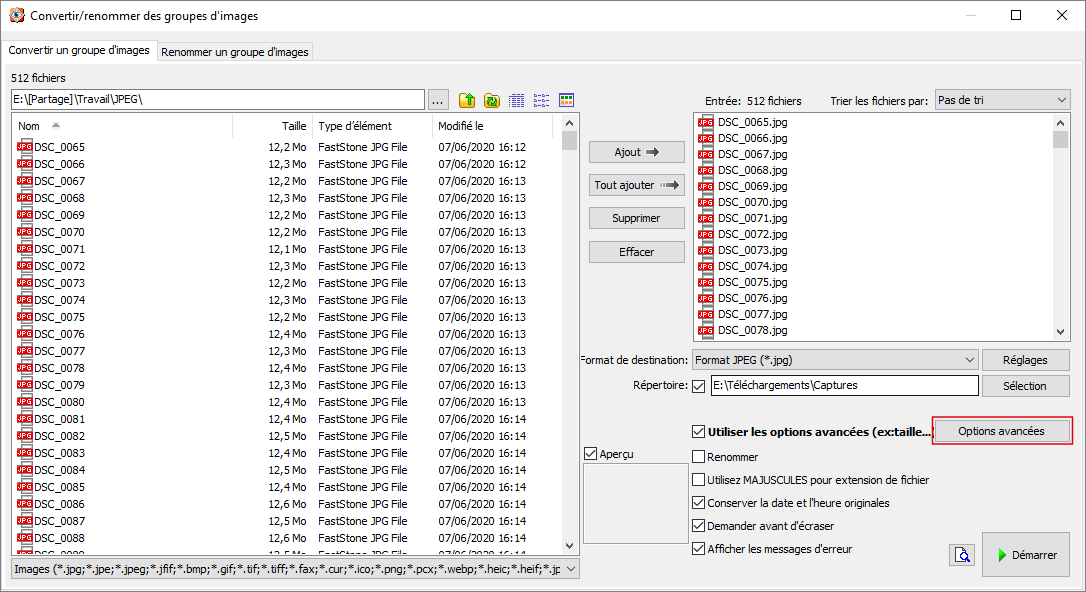
Fig. 1 : Les options avancées.
Si un ou plusieurs onglets ont un rond vert, allez sur ces onglets et décochez les cases en haut à gauche pour ne pas qu'ils soient pris en compte.
Cliquez sur l'onglet « Redimensionner ». Cochez la case « Redimensionner » en haut à gauche puis à droite, cochez la case « Redimension basé sur un des côtés ». Choisissez « Largeur » comme côté prédéfini et tapez en face « 1920 » comme la figure 2.
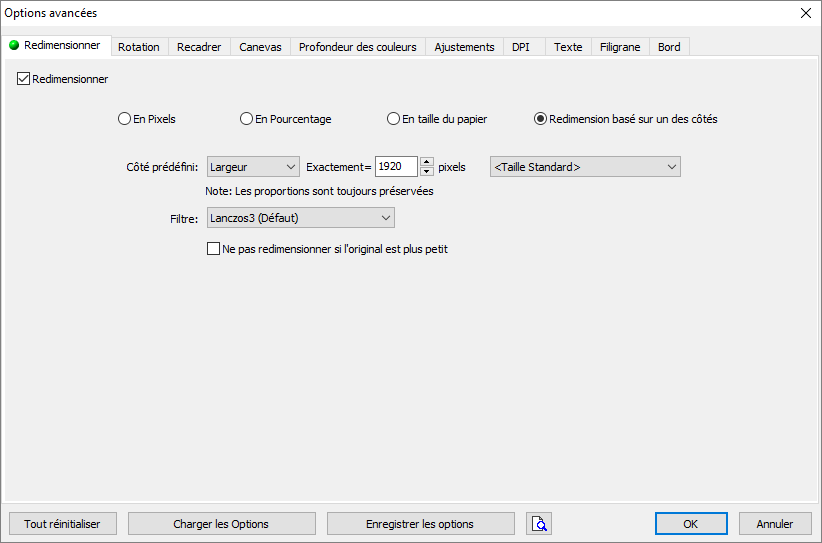
Fig. 2 : Redimension basé sur un des côtés.
Si le format de destination n'est pas JPEG, sélectionnez-le. Cliquez sur le bouton « Réglages » (Fig. 3).
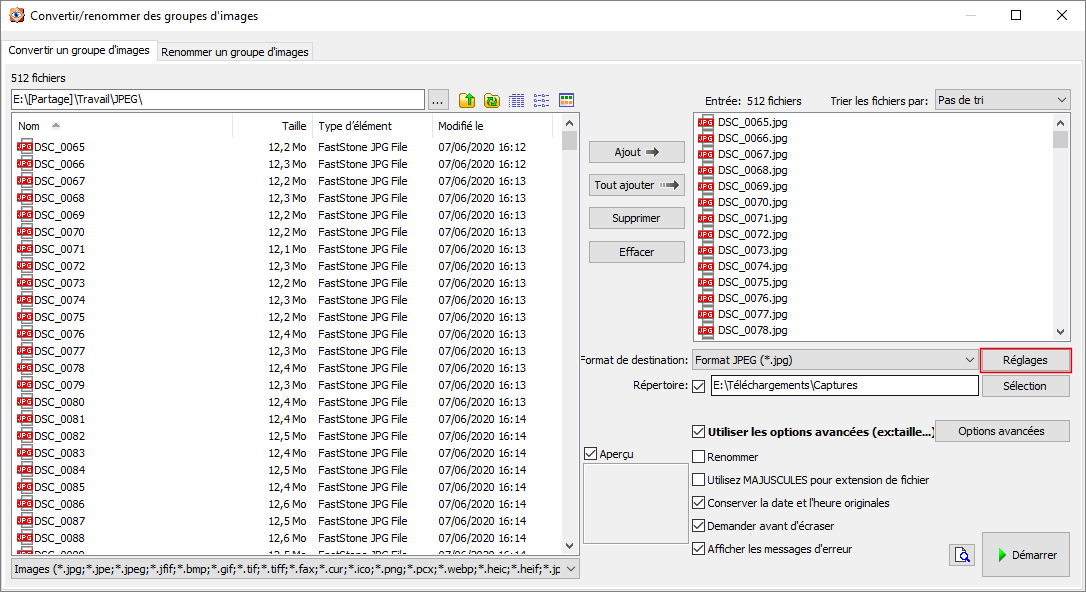
Fig. 3 : Les réglages.
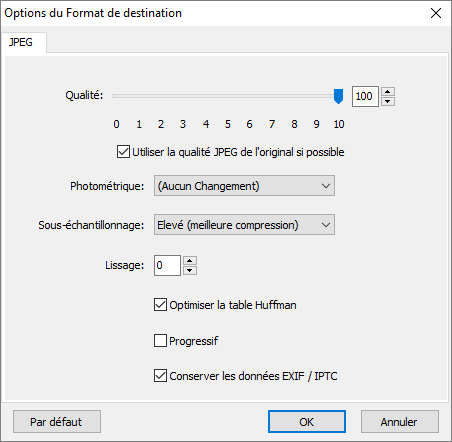
Fig. 4 : Les réglages à appliquer.
En dessous du bouton « Réglages », cliquez sur le bouton « Sélection » et sélectionnez le dossier « JPEG 1920 » de votre espace de travail.
Cliquez sur « Démarrer ». Quand c'est fini, cliquez sur « C'est terminé ! ».
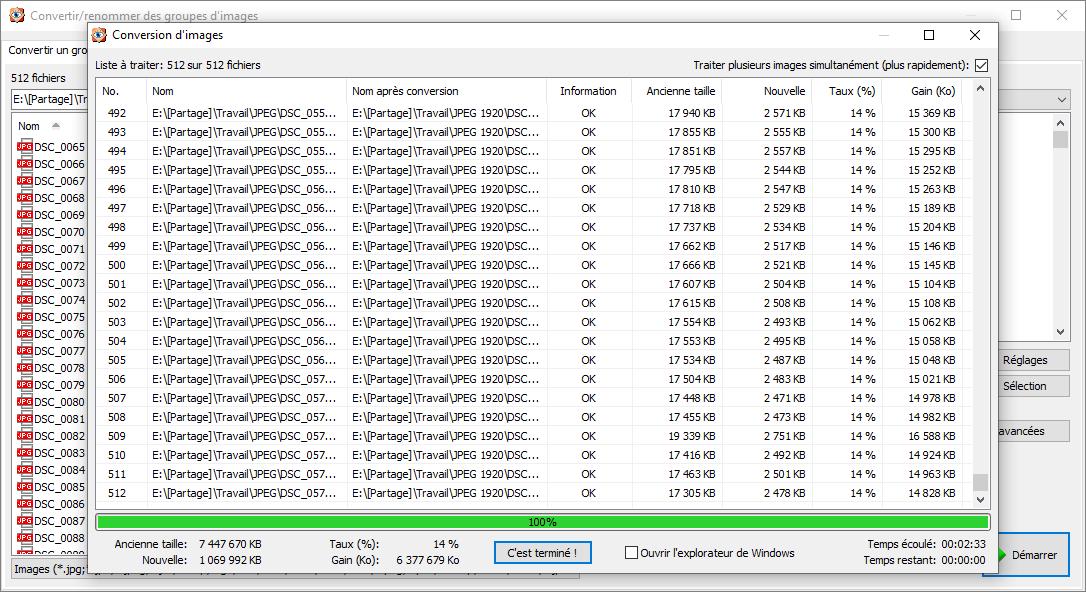
Fig. 5 : C'est terminé !
Ne fermez pas FastStone !
Cliquez sur le dossier « JPEG 1920 » de votre espace de travail. Appuyez sur les touches CTRL et A pour tout sélectionner. Cliquez sur « Outils » puis sur « Convertir les images sélectionnées ». Ensuite, cliquez sur « Options avancées » (comme la Fig. 1). Si vous ne voyez pas ce bouton, cochez la case « Utiliser les options avancées... »Si un ou plusieurs onglets ont un rond vert, allez sur ces onglets et décochez les cases en haut à gauche pour ne pas qu'ils soient pris en compte.
Cliquez sur l'onglet « Recadrer ». Cochez la case « Recadrer ».Cochez la case « En pixels ». Mettez les valeurs pour la « Largeur » et la « Hauteur » comme sur la figure 6.
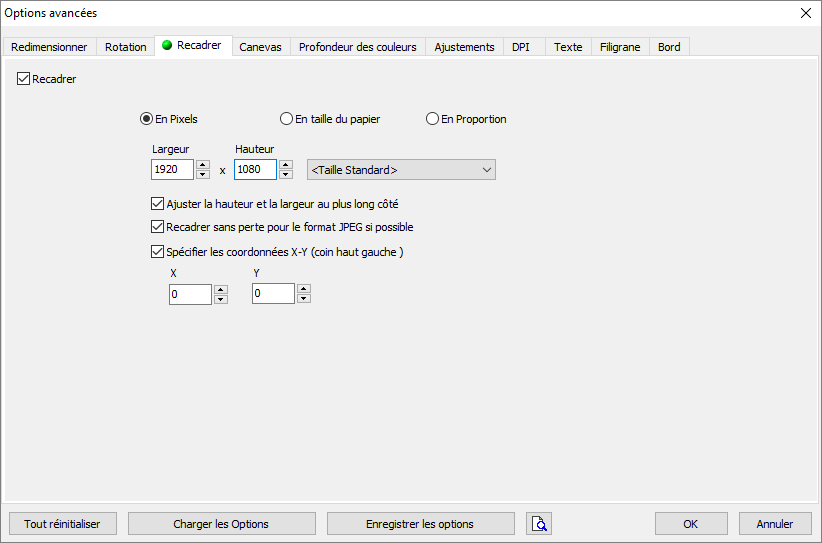
Fig. 6 : Recadrer.
-
Proportionnellement haut et bas :
Décochez la case : Spécifiez les coordonnées X-Y (coin haut gauche). -
Couper le bas :
Cochez la case : Spécifiez les coordonnées X-Y (coin haut gauche). Laissez les valeurs à 0. -
Couper le haut :
Cochez la case : Spécifiez les coordonnées X-Y (coin haut gauche).
Laissez la valeur « X » à 0. Pour « Y », faites le calcul de la hauteur de votre image réduite à 1920 pixels de large moins 1080.
Exemple :
Votre image a les dimensions 1920 X 1273. Donc : 1273-1080=193 Mettez la valeur 193 à « Y ».
En dessous du bouton « Réglages », cliquez sur le bouton « Sélection » et sélectionnez le dossier « JPEG 1080 » de votre espace de travail.
Cliquez sur « Démarrer ». Quand c'est fini, cliquez sur « C'est terminé ! ». Maintenant, votre timelapse aura les dimensions d'un Blu-ray et aura les proportions 16/9 d'un téléviseur.- Introduction
- Sur le terrain
- Préparatifs pour réaliser son timelapse
-
Traitement des images
- Traitement des RAW
- Réduire la taille des images
- Traitement vidéo
© 2025 Copyright Mayumi YAMANAKA